Ich habe jetzt Office Manager DMS und einen Dokumentenscanner mit Twain-Schnittstelle gekauft. Gibt es einen Installationsleitfaden und ist etwas Besonderes zu beachten?
Hier eine ausführliche Aufstellung aller Installationsschritte. Kurzfassung:
- Office Manager und die Treiber-Software installieren
- Scanner an den Computer anschließen
- Mit Office Manager scannen und archivieren
Office Manager-Software installieren
- Laden Sie bitte die Installationsdatei oder legen Sie die CD ein.
- Starten Sie ompro.exe bzw. setup.exe. Die Dateien sind digital signiert, Herausgeber ist „Softwarebuero Krekeler“.
- Wählen Sie die Installationssprache und klicken Sie im Setup auf den Schalter Weiter bis zur Seite „Programm-Zielverzeichnis auswählen“. Sie können den Pfad ändern, er bleibt aber in der Regel lokal im Programm-Verzeichnis.
- Klicken Sie auf Weiter, um zu Seite „Verzeichnis für gemeinsame Dateien“ zu gelangen. Diese Einstellung ist wichtig:
- Bei einer Einzelplatzinstallation geben Sie i. d. R. „C:\Office Manager DMS\Gemeinsame Dateien\“ an. Sie können ein anderes Laufwerk angeben, sollten aber die Verzeichnisnamen so belassen. Das Programm stellt dann auch die anderen benötigten Verzeichnisse automatisch ein.
- Netzwerkinstallation: Das Verzeichnis der gemeinsamen Dateien liegt auf einem Netzwerkserver. Behalten Sie auch hierbei möglichst die o. g. Syntax ein. Achten Sie unbedingt darauf, dass alle weiteren DMS-Arbeitsplätze denselben Pfad verwenden.
- Starten Sie den Office Manager. Im Einrichtungsassistenten auf Weiter klicken, bis dieser abgeschlossen ist. Individuelle Optionen können Sie auch später anpassen: Menü .
Scanner installieren
Beachten Sie für die Installation bitte die Beschreibung des Gerätes. Meistens wird zuerst die Treiber-Software von CD installiert und danach der Scanner angeschlossen.
Fujitsu fi-Scanner
In dieser Hotlineanfrage ging es um einen Fujitsu fi-6130Z:
- Installieren Sie bitte mindestens den Twain-Treiber und, wenn vorhanden, den ABBYY FineReader (nur bei Z-Serie enthalten). Weitere Software können Sie installieren, für Office Manager ist dies aber nicht nötig.
- Stellen Sie den Scanner auf und entfernen Sie die Transportsicherungen.
- Schließen Sie das Stromkabel an und verbinden Sie den Scanner per USB mit dem Computer. Drücken Sie die Power-Taste. Das Gerät durchläuft beim ersten Einschalten eine Initialisierung und Windows aktiviert die Treiber.
Scanner im DMS einrichten
Starten Sie Office Manager DMS.
Wenn Sie den „ABBYY FineReader for ScanSnap“ installiert haben, dann wählen Sie bitte den Menübefehl und wechseln Sie zur Seite Volltextindex | OCR. Geben Sie den ABBYY bei OCR-Software an. Dieser ist leistungsfähiger als Tesseract und MODI. Klicken Sie auf OK.
Erster Scan
Auf der Hauptmenüseite klicken Sie bitte auf Dialogscan:
Wählen Sie im Dropdown-Listenfeld Scanner den entsprechenden Treiber aus und stellen Sie die Parameter ein. Für Dokumente beispielsweise eine Auflösung von 300dpi im Schwarzweiß-Modus – siehe auch Empfehlungen.
Klicken Sie auf den Mausschalter Scannen. Das Dokument wird eingezogen und rechts im Dialog dargestellt. Mit Doppelklick auf das Bild können Sie dieses vergrößern.
Beschreiben Sie das Dokument in der oberen Hälfte des Fensters. Geben Sie hierbei die Informationen ein, nach denen Sie später zusätzlich zur Volltextrecherche suchen möchten. Mit Klick auf OK wird es archiviert.
Profile einrichten
Mit vorbereiteten Profilen können Sie den Scanvorgang vereinfachen. In den Profilen sind zum Beispiel die Einstellungen, wie Auflösung und Farbmodus sowie die Stapelverarbeitung hinterlegt.
Klicken Sie im Hauptmenü bitte auf und lesen Sie die Anleitung im Handbuch.

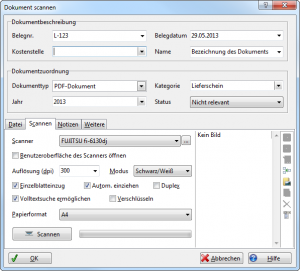
Eigenen Kommentar schreiben oder eine Rückfrage stellen