Lexware financial office verlangt für die Erstellung einer elektronischen ZUGFeRD-Rechnung die Angabe einer Lieferanten- und Bestellnummer, auch wenn diese nicht vorhanden sind. Wie kann ich allen Kunden eine Pseudo-Lieferantennummer zuweisen?
Vorab
Wir geben keinen Support für Lexware, wir sind auch kein Händler o. ä. für Haufe-Produkte. Die Frage zur Massenverarbeitung ergab sich aber gerade und diese passt zu unserem Thema der neuen Elektronischen Rechnungen.
Die im Folgenden beschriebene Lösung mit „n/a“ als Lieferantennummer ist nur ein technischer Lösungsvorschlag. Wir gehen zwar davon aus, können aber nicht garantieren, dass dies regelkonform ist.
Das Problem
Bei vielen Kunden hat der Rechnungssteller überhaupt keine Lieferanten-Nr. oder diese ist zumindest nicht bekannt. Auch gibt es viele Bestellungen ohne eine Bestell-Nr. Diese Felder (BT-13 und BT-29) sind keine Pflichtfelder gemäß ZUGFeRD-Standard oder der EN 16931, die Lexware-Software verlangt diese aber derzeit.
Die Erstellung einer E-Rechnung funktioniert bei Lexware mit einer Online-Lösung, die über den Befehl aufgerufen wird. Hat man die Lieferanten- oder Bestellnummer vergessen, kommt erst vom Cloud-Server der Fehler. Das ist etwas lästig.
An die Bestellnummer muss man bei neuen Rechnungen denken und etwas eingeben. Schwieriger wird es mit der Lieferantennummer, weil bei jeder Rechnung erst geprüft werden müsste, ob diese bei dem Kunden schon hinterlegt ist. Besser ist es hier, alle Kunden vorab anzupassen. Bei wenigen vorhandenen Kunden ist es noch schnell im Programm gemacht, bei tausenden wäre das aber eine unnötige und zeitaufreibende Aufgabe.
Die Lösung
Kundenliste exportieren, in Excel bearbeiten und mit der Option „Duplikate überschreiben“ importieren.
1. Datensicherung
Im Lexware-Hauptprogramm den aufrufen und eine vollständige Sicherung durchführen.
2. Ein Kunde als Vorlage
In Lexware faktura bei einem Kunden die gewünschten Daten eingeben:
- Menü
- Doppelklick auf den ersten und folgende Daten eingeben:
- Lief-Nr. beim Kunden = „n/a“ oder ähnliches.
- Auf Seite eRechnung die Option eRechnung verwenden aktivieren und „ZUGFeRD EN16931“ bzw. das gewünschte Format wählen.
- Möchten Sie, dass die E-Rechnungen an die eigene Mailadresse und nicht direkt zum Kunden geschickt wird? Dann auch Abweichende Rechnungs-E-Mail-Adresse aktivieren und die gewünschte eigene Mailadresse angeben.
3. Daten exportieren
- Menü .
- Quell-Objekt ist „Kunden (Debitoren)“. Auf Weiter klicken.
- Dateiname wählen und ANSI (Windows) markieren.
- Für die restlichen Optionen können die Standardwerte genommen werden. Exportieren Sie alle Felder und nicht nur die zu ändernden.
4. Daten in Excel anpassen
Überschreiben Sie bei den folgenden Änderungen nicht die Lieferantennummer bei den Kunden, die bereits eine gültige Nummer haben.
- Öffnen Sie die CSV-Datei in MS Excel. Falls eine Rückfrage zur Datenkonvertierung kommt, dann nicht konvertieren! Führende Nullen bei Kundennummer u. ä. dürfen nicht entfernt werden.
- Mehrere Zellen können Sie mit der Zwischenablagefunktion gleichzeitig anpassen: Den gewünschten Wert markieren und Strg+C drücken. Dann alle zu ändernden Zellen markieren und Strg+V drücken.
- Als Vorlage dient der Kunde, bei dem Sie zuvor die gewünschten Daten hinterlegt haben.
- Nach den Änderungen die Datei speichern und Excel schließen.
5. Daten wieder in Lexware importieren
- Haben Sie eine vollständige Sicherung erstellt? Falls nicht, dann machen Sie dies jetzt!
- In Lexware faktura wählen.
- Quell-Objekt ist „Kunden (Debitoren)“. Weiter.
- Die angepasste CSV-Datei wählen, ANSI (Windows) markieren und die Option Duplikate überschreiben vorhandene Daten markieren.
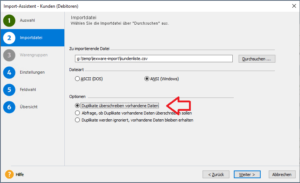
- Weiter und die Daten importieren.
- Prüfen Sie die importierten Kundendaten, bevor Sie andere Arbeiten im Programm durchführen. Wenn etwas nicht funktioniert hat, dann können Sie jetzt die Datensicherung wieder einlesen.

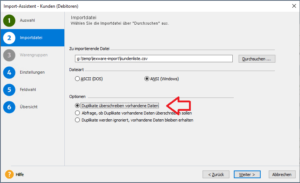
Die „leeren“ Angaben einer Lieferanten- und Bestellnummer ist bei den Lexware E-Rechnungen nicht mehr nötig. Die oben genannten Schritte entfallen also, das genannte Prinzip ist aber auch für ähnliche Fälle geeignet.