Kann ich nach dem Scannen den von der OCR-Software erkannten Text einsehen und bei Bedarf korrigieren?
In der Regel nicht nötig
Ein gescanntes Papierdokument liegt erst einmal nur als Grafik-Abbild vor. Die für den Menschen erkennbaren Buchstaben bestehen nur aus Pixeln. Die OCR-Software erkennt die Pixelmuster, wandelt sie in Text um und schreibt diesen in das Dokument. Office Manager DMS kann dann eine Volltextsuche im Dokumenteninhalt durchführen.
Die Erkennung des Textes ist nicht hundertprozentig. Es wird falsch erkannten Text geben, das ist nach heutigem Stand der Technik normal.
In der Regel stört dies aber nicht. Erkennungsfehler treten vor allem bei einzelnen Zeichen oder seltenen Wörtern auf, die nicht vom System mit Hilfe eines Wörterbuchs geprüft werden können.
Wenn doch gewünscht
In der heutigen Anfrage geht es um einen Sonderfall: Das Dokument beinhaltet Auftragsnummern, nach denen später gesucht wird. Es ist wichtig, dass immer die korrekte Nummer im Volltext enthalten ist.
Empfehlung in solchen Fällen: Geben Sie die Nummer zusätzlich im Datenfeld „Dokumentnummer“ oder einem anderen ein. Sie können dann gezielt nach diesem Attribut suchen und die Nummer ist zusätzlich in der Volltextsuche enthalten. Die folgende Anpassung ist dann nicht erforderlich.
Erkannten Text einblenden
Die folgende Beschreibung gilt für Dokumentenarchive im SQLite-Format (*.omsl) und MS SQL mit Server-Volltextsuche.
Im Office Manager können Sie das Eigenschaftenfenster, in welchem die Dokumente beschrieben werden, an Ihre eigenen Anforderungen anpassen. Hier wird der erkannte Text eingeblendet und ein Eingabefeld hinzugefügt, in welches Sie bei Bedarf korrigierte Texte eingeben können.
Die Texterkennung muss sofort nach dem Scannen ausgeführt werden, damit der Text eingeblendet werden kann:
- Melden Sie sich als Programmadministrator an: .
- Klicken Sie auf den Menübefehl und wechseln Sie zur Registerseite Volltextindex | OCR.
- Wählen Sie bei Ausführungszeit bitte „Während dem Scannen“ und bestätigen Sie mit Klick auf OK.
Der Dokumenteninhalt wird in einem Datenfeld des Archivs gespeichert. Dieses ist aus Sicherheitsgründen ausgeblendet – der Inhalt somit nicht für jeden Anwender sichtbar. Für den Bearbeiter muss der Text aber eingeblendet werden:
- Wählen Sie den Menübefehl .
- Markieren Sie links in der Liste das Feld „CONTENTTEXT“. Dies ist häufig das unterste in der Liste. Sie können auch oben auf die Lupe klicken und danach suchen.
- Wechseln Sie zur Registerseite Sicherheit.
- Legen Sie bei Feld ist sichtbar für fest, wer den Text aller Dokumente sehen darf. Wenn Sie alleine mit dem Programm arbeiten, können Sie die Sichtbarkeit für jeden aktivieren. Diese Sicherheitseinstellung ist aber wichtig, wenn dieses Dokumentenarchiv im Unternehmensnetzwerk verwendet wird und Dateizugriffe eingeschränkt sind.
- Bitte mit Klick auf Übernehmen speichern und dann Schließen.
Das Datenfeld mit dem Dokumententext wird im Eigenschaftenfenster platziert. Zusätzlich ist ein bestehendes oder neues Feld nötig, in welches Korrekturen eingegeben werden.
- Menü .
- Fügen Sie das Datenfeld CONTENTTEXT hinzu, siehe Beschreibung des Layoutdesigners.
- Platzieren Sie ein weiteres Eingabefeld, beispielsweise das standardmäßig auf dieser Registerseite Weitere enthaltene Feld FTIWORDS.
- Speichern Sie das Layout mit Klick auf OK im kleinen Fenster des Designers.
Darstellung im Eigenschaftenfenster
- Scannen Sie ein Dokument ein. Das Dialogfenster öffnet ist.
- Geben Sie, wie gewohnt, die gewünschte Beschreibung ein.
- Auf der Registerseite Weitere können Sie den erkannten Text prüfen.
- Wenn ein Wort falsch erkannt wurde oder zum Beispiel fehlt, dann geben Sie das korrekte bitte im oberen Eingabefeld ein. Sie können es auch in einem anderen beliebigen Feld eingeben – alle Felder werden für den Volltext erfastt.

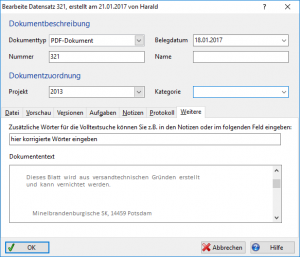
Eigenen Kommentar schreiben oder eine Rückfrage stellen