Unsere Dokumente sind in einer umfangreichen Verzeichnisstruktur auf dem Server gespeichert. Ihre Dokumentenmanagement-Software soll diese Struktur in den Projektnavigator übernehmen, auf die bestehenden Dateien verlinken und neue Dokumente in der Struktur ablegen. Welche Einstellungen muss ich für das gewünschte Verhalten vornehmen?
Folgende Schritte sind erforderlich
- Das Dokumentenverzeichnis einstellen, damit neue Dateien in der Verzeichnisstruktur abgelegt werden.
- Ein Importverzeichnis definieren, um das Projekt automatisch aus der Struktur zu lesen.
- Sicherstellen, dass die Auswahlliste „Projekt“ automatisch erweitert wird.
- Archivverknüpfungen zu den bestehenden Dateien herstellen.
Im folgenden Beispiel ist die Verzeichnisstruktur unter „\\Server\Daten\Dokumente\“ gespeichert.
1. Dokumentenverzeichnis
Öffnen Sie bitte im Menü die Seite Dokument. Geben Sie bei Dokumentenverzeichnis „\\Server\Daten\Dokumente\{Doc:Project}\“ ein.
Die Variable in geschweiften Klammern steht für das Datenfeld Projekt. Diese Einstellung bewirkt, dass neue Dokumente, die Sie mit dem Office Manager erstellen, in der gewünschten Verzeichnisstruktur abgelegt werden.
2. Importverzeichnis
Wechseln Sie bitte zur Seite Importieren | Profile und klicken Sie rechts neben der Liste auf den Schalter ![]() :
:
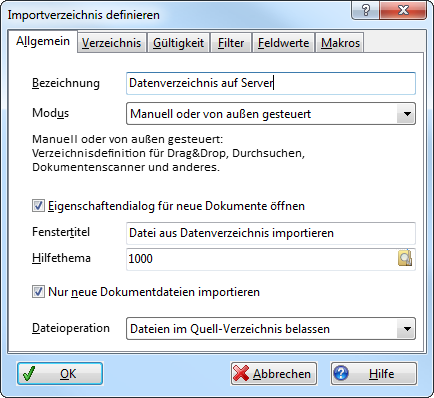
Geben Sie bitte folgende Einstellungen ein:
Seite Allgemein
- Bezeichnung z.B. „Datenverzeichnis auf Server“.
- Modus: „Manuell oder von außen gesteuert“.
- Eigenschaftendialog für neue Dokumente öffnen: Anfangs sollte diese Option noch markiert sein, damit Sie die Einstellungen prüfen und bei Bedarf zusätzliche Informationen eingeben können.
- Fenstertitel z.B. „Datei aus Datenverzeichnis importieren“.
- Nur neue Dokumentdateien importieren: bitte markieren, um doppelten Import zu vermeiden.
- Dateioperation: „Dateien im Quellverzeichnis belassen“.
Seite Verzeichnis
- Markieren Sie bitte das Datenverzeichnis „\\Server\Daten\Dokumente\“.
Seite Feldwerte
- Geben Sie bei PROJECT bitte „{Source:DirPart,2,20}“ ein. Source steht für den Quelldateinamen beim Import. „\\Server\Daten\“ ist der UNC-Pfad zur Server-Freigabe, „Dokumente“ das erste Unterverzeichnis. Für die Projekte soll die darauf folgende Struktur ab dem zweiten Verzeichnis eingelesen werden (DirPart,2). Der zweite Parameter (DirPart,2,20,) steht für die Verzeichnistiefe, hier kann einfach ein hoher Wert eingegeben werden, wenn alle Verzeichnisebenen in das Projekt eingelesen werden sollen.
Klicken Sie bitte auf OK und im Fenster Einstellungen ebenfalls auf OK.
3. Projekt-Auswahlliste
Der Projektnavigator soll automatisch um neue Einträge erweitert werden. Dies ist die Standardeinstellung. Stellen Sie aber bitte sicher, dass dies bei Ihnen nicht geändert wurde: Wählen Sie hierzu den Menübefehl . Klicken Sie links auf „[PROJECT]“, die Option Liste automatisch erweitern muss mit einem Haken markiert sein.
4. Dokumentverknüpfungen importieren
Importieren Sie bitte zum Test eine Datei aus dem Datenverzeichnis. Schieben Sie diese mit der Maus per Drag&Drop auf die Archivtabelle des Office Managers. Im Eigenschaftendialog können Sie prüfen, ob das Projekt korrekt übernommen wird. Bei Dateiname darf nicht „[automatisch]“ stehen – in dem Fall würde die Datei in ein anderes Verzeichnis kopiert oder verschoben.
Wenn die Einstellungen korrekt sind, dann können Sie das gesamte Datenverzeichnis importieren:
Wählen Sie bitte den Menübefehl :
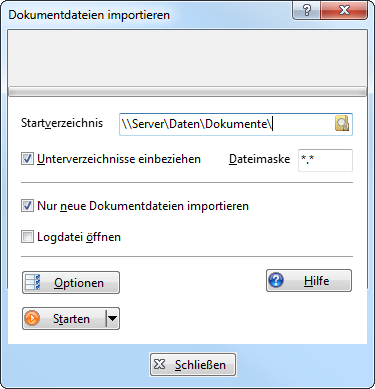
Geben Sie bei Startverzeichnis „\\Server\Daten\Dokumente\“ ein, markieren Sie Unterverzeichnisse einbeziehen und Nur neue Dokumentdateien importieren. Letztere Option ist zwar nicht erforderlich, wenn das geöffnete Archiv noch keine Dateien aus dem Datenverzeichnis beinhaltet. Es ist aber sicherer, wenn Sie diese immer markieren.
Klicken Sie bitte auf den Schalter Starten.
Je nach Datenumfang kann einige Zeit vergehen, bis der Eigenschaftendialog für das erste Dokument geöffnet wird. Sie können hier noch einmal prüfen, ob das Projekt korrekt übernommen wurde. Mit Klick auf Alle OK werden die Dateiverknüpfungen im Archiv abgelegt und die Volltextindizierung gestartet.

Eigenen Kommentar schreiben oder eine Rückfrage stellen