Bei mir ist das Dokumentenverzeichnis so eingestellt, dass die Dateien in einer sauberen Verzeichnisstruktur entsprechend dem Projektnavigator gespeichert werden. Jetzt habe ich ein Projekt nachträglich umbenannt, welches sehr viele Dokumente beinhaltet. Die Dateien wurden dabei aber nicht in ein gleichnamiges Verzeichnis verschoben. Wie kann ich das nachholen?
Worum es hier geht
Im Office Manager-Archiv werden die Dokumente u.a. einem Projekt zugeordnet. Diese können im Navigator beliebig strukturiert werden:
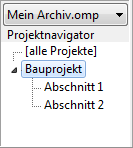
In der Standardkonfiguration werden die Dokumentdateien in einer Verzeichnisstruktur auf der Festplatte gespeichert, die der Projektstruktur entspricht:
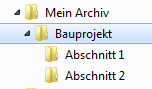
Wenn Sie beispielsweise das Projekt „Abschnitt 1“ in „Hochbau“ umbenennen, dann verbleiben die Dokumentdateien aber im Unterverzeichnis „Abschnitt 1“. Dies hat für die Arbeit mit der Dokumenten-Management-Oberfläche keinerlei Auswirkung – der Anwender findet die Dokumente mit Hilfe der Suchfunktionen, beispielsweise durch eine Suche nach dem Projektnamen.
Wo die Datei im Hintergrund gespeichert ist, interessiert nicht. Zu beachten ist hier auch, dass ein Umbenennen der Verzeichnisse insbesondere bei der revisionssicheren Archivierung nicht erwünscht und bei WORM-Speichermedien nicht möglich ist.
In seltenen Fällen kann es aber sinnvoll sein, die Verzeichnis- mit der Projektstruktur synchron zu halten.
Verzeichnisstruktur automatisch anpassen
Im Office Manager Enterprise und seit Version 14.0 auch in der Pro-Edition können Sie die Speicherstruktur automatisch synchronisieren. Sobald sich ein für das Verzeichnis relevantes Dokumentattribut ändert, wird der Speicherpfad neu ermittelt und die Datei entsprechend verschoben oder umbenannt:
- Wählen Sie hierzu bitte den Menübefehl und wechseln Sie zur Seite Dokument.
- Die Option Änderungen durch den Benutzer zulassen darf nicht markiert sein – der Pfad soll ja automatisch bestimmt werden.
- Aktivieren Sie bitte Vorgabe gilt auch für bestehende Dateien und klicken Sie auf OK.
Einzelne Dateien anpassen
Wenn Sie ohne o. g. Option den Pfad einzelner Dateien an neue Attribute anpassen möchten, dann markieren Sie bitte das entsprechende Dokument und gehen Sie zu (Alt+Doppelklick). Klicken Sie auf den Schalter ![]() rechts neben dem Dateinamen und wählen Sie im Popupmenü . Die Datei wird nach einer Rückfrage umbenannt oder verschoben.
rechts neben dem Dateinamen und wählen Sie im Popupmenü . Die Datei wird nach einer Rückfrage umbenannt oder verschoben.
Viele Dateien anpassen
» Siehe auch alternative Methode ab Programmversion 14.0
Falls Sie, wie im hier behandelten Fall, sehr viele Dateien in ein anderes Verzeichnis verschieben möchten, dann nutzen Sie bitte die Funktion (bis Version 13.0 befand sich der Befehl unter “Pflege” statt “Anpassen”). Prüfen Sie an dieser Stelle bitte noch einmal, ob das Verschieben wirklich erforderlich ist – normalerweise ist es das nicht.
Beispiel: Als Dokumentenverzeichnis eingestellt ist: „G:\Mein Archiv\“ gefolgt von der Projektstruktur. Sie haben das Projekt „Abschnitt 1“ in „Hochbau“ umbenannt und möchten jetzt die Dokumente in das hinterlegt Verzeichnis „G:\Mein Archiv\Hochbau\“ verschieben.
Erstellen Sie eine Archivrecherche nach allen betroffenen Dokumenten: Menü und anschließend Doppelklick auf „Hochbau“ im Projektnavigator.
Wählen Sie im Menü .
Geben Sie folgende Daten ein:
- Bestehender Pfadeintrag: „G:\Mein Archiv\Abschnitt 1\“
- Ändern in: „G:\Mein Archiv\Hochbau\“
- Dateien kopieren: „in das neue Verzeichnis verschieben“
Klicken Sie auf Starten.
Siehe auch
Beim Import die bestehende Verzeichnisstruktur in den Projektnavigator übernehmen

Eigenen Kommentar schreiben oder eine Rückfrage stellen