Ein Stammlieferant schickt mir regelmäßig Rechnungen mit einem Barcode. Diesen möchte ich beim Scannen auslesen und für die automatische Belegerkennung verwenden. Wie gehe ich dabei vor?
Voraussetzungen
Für die Barcode-Erkennung benötigen Sie den Office Manager Enterprise. Eine Liste der unterstützen Codes finden Sie in der Dokumentation zur Funktion ImgReadBarcode.
Scannen oder importieren
Wenn die Rechnung als Papier vorliegt und Sie den Scanner per Twain- oder WIA-Schnittstelle am Computer angeschlossen haben, dann erstellen Sie im Office Manager bitte ein Scanprofil.
Wenn Sie die Rechnung als PDF-Dokument bekommen oder einen Netzwerkscanner verwenden, der diese als PDF in ein Verzeichnis legt, dann erstellen Sie bitte ein Importprofil.
- Wählen Sie bitte den Menübefehl und markieren Sie links die Seite Profile unterhalb von Scannen oder Importieren.
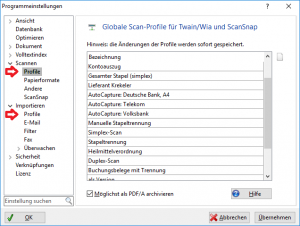
Profil anlegen
Im folgenden Beispiel wird ein Scanprofil angelegt:
- Klicken Sie rechts oben neben der Profilliste bitte auf den Schalter
 , um das Dialogfenster für Scanprofile zu öffnen.
, um das Dialogfenster für Scanprofile zu öffnen. - Geben Sie eine Bezeichnung und weitere Daten ein. Klicken Sie für weitere Informationen zu den einzelnen Eingabefeldern auf den Mausschalter Hilfe.
- Auf Seite Scanner wählen Sie das gewünschte Gerät aus. Als Auflösung sollte mindestens 300dpi gewählt werden, der Modus ist i. d. R. „Schwarz/Weiß“.
- Wechseln Sie bitte zur Registerseite Feldwerte.
- Sie können hier unabhängig vom Barcode die Option Standard-Dokumentenerkennung aktivieren, um u. a. das Belegdatum erkennen zu lassen.
Barcode-Erkennung
Auf der Seite Feldwerte wird die Belegerkennung definiert. Sie finden dort eine Liste mit allen Datenfeldern des geöffneten Dokumentenarchivs. Bei den Feldwerten können Sie konstante Texte und Makrovariablen hinterlegen. Wählen Sie bei CATEGORY beispielsweise den Feldwert „Buchhaltung\Eingangsrechnung“, wenn alle mit diesem Profil gescannten Dokumente diese Kategorie als Vorgabewert bekommen sollen.
In unserem Beispiel ist ein Barcode mit der Rechnungsnummer des Lieferanten aufgedruckt. Nach dem Scan soll das Dokument wie folgt benannt werden: „Rechnung 12345 von Mustermann“.
- Messen Sie auf dem Papier bitte die Barcode-Position grob aus. Zum Beispiel beginnt er bei 70% der Seitenbreite von links und geht bis zu 82%. Von oben sind es 25% bis 29%. Um mögliche Abweichungen in der Position zu berücksichtigen, definieren wir einen größeren Bereich, in dem die Software suchen soll: Link 60%, rechts 90%, oben 15% unten 40%. Je kleiner der Bereich, desto schneller ist die Auswertung.
- Geben Sie hinter NAME bitte folgenden Text ein:
Rechnung {ImgReadBarcode:{Source},60,90,15,40,-1,1,Unknown} von Mustermann - Bestätigen Sie die Dialogfenster mit OK.
Scannen
- Legen Sie die Papiervorlage mit dem Barcode in den Scanner ein und wählen Sie den Menübefehl .
- Das Papier wird eingelesen und nach einem Barcode gesucht. Im sich öffnenden Eigenschaftendialog sehen Sie jetzt den Text „Rechnung 12345 von Mustermann“ im Feld Name, wobei 12345 hier für den Barcodeinhalt steht.

Eigenen Kommentar schreiben oder eine Rückfrage stellen