Wir möchten unsere Hyper-V Computer auf eine andere Festplatte verschieben, da auf der Systempartition der Platz knapp wird. Leider gehen dabei die Windows-Lizenzen der virtuellen Computer verloren. Kann man diese aufwendige Neuregistrierung per Telefon irgendwie vermeiden?
Hintergrund
Windows muss nach umfangreichen Hardware-Änderungen neu aktiviert werden. Hiermit soll sicherlich eine unberechtigte Nutzung auf mehreren Computern verhindert werden.
Beim Computerumzug unter Hyper-V wird häufig ein Fehler gemacht: Die virtuelle Festplatte wird auf einen größeren Speicherort verschoben und bei der Gelegenheit der virtuelle Computer im Hyper-V-Manager mit Auswahl diese Platte neu angelegt. Man muss hier wissen, dass bei jedem Erstellen eines neuen Computers individuelle Hardwareinformationen generiert werden. Für das Gastbetriebssystem sieht es dann so aus, als wäre es auf neuer PC-Hardware installiert.
Richtig verschieben
Manuell
Wenn Sie nur die virtuelle Festplatte verschieben möchten, dann
- fahren Sie den virtuellen Computer herunter.
- Verschieben Sie die Festplatte (.vhdx-Datei) an den neuen Speicherort.
- Geben Sie die neue .vhdx in den Einstellungen an.
Dialoggeführt (empfohlene Methode)
Der Hyper-V-Manager bringt eine Funktion für das Verschieben aller Dateien mit und ermöglicht auch das Verschieben auf einen neuen Host.
1. Markieren Sie den virtuellen Computer und fahren Sie ihn, wenn dies unproblematisch ist, herunter. Ab Windows 2012 ist aber auch eine Live Migration ohne Herunterfahren möglich. Wir haben dies unter Windows 2016 getestet und es funktionierte problemlos, obwohl der virtuelle PC in Betrieb war. Der Vorgang dauert aber deutlich länger.
2. Wählen Sie den Menübefehl .
Folgen Sie jetzt den Anweisungen der Dialoge. Zum Beispiel verschieben der Dateien auf demselben Host auf eine andere Festplatte:
4. Optionen für das Verschieben auswählen
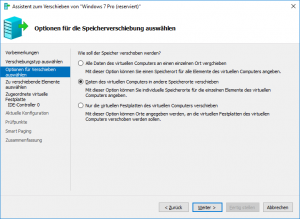
5. Die zu verschiedenen Elemente auswählen

6. Neuen Speicherort der virtuellen Festplatte angeben. Im Dialog sehen Sie unten auch den bisherigen Ort. Im Beispiel wird von G: nach E: verschoben, die alte Verzeichnisstruktur bleibt erhalten:
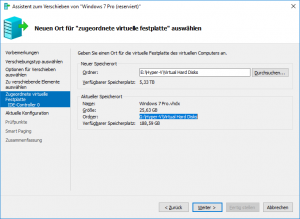
7. Neuen Speicherort der Konfiguration, Prüfpunkte und weiterer Dateien
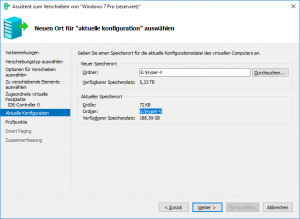
8. Prüfen Sie die Zusammenfassung und klicken Sie auf Fertigstellen
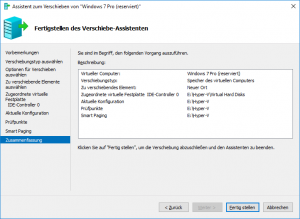

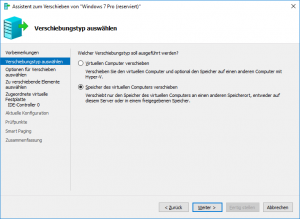
Eigenen Kommentar schreiben oder eine Rückfrage stellen