Ich habe mich bei MS Azure angemeldet und die Formularerkennung eingerichtet. Wie geht es jetzt weiter, wie kommen die von der Künstlichen Intelligenz erkannten Daten in die einzelnen Datenfelder des Dokumentenarchivs?
Hintergrundinformation
Beim Importieren und Scannen neuer Dokumente können Sie zwischen mehreren Methoden zur automatischen Dokumentenerkennung wählen. Dies erspart die manuelle Eingabe der Metadaten, beispielsweise können Sie das Belegdatum, die Kategorie oder den Lieferanten automatisch von der Software ausfüllen lassen. Die neuen Möglichkeiten von Künstlicher Intelligenz sind hierfür besonders gut geeignet.
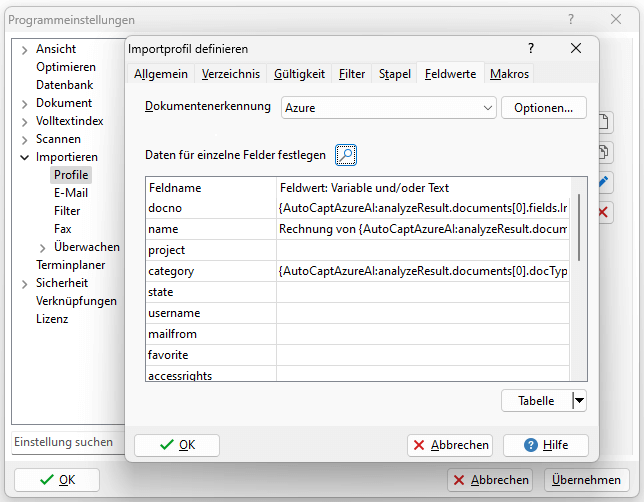
Ausführliches Import-Beispiel mit KI
Gehen wir die Einrichtung der KI-gestützten Formularerkennung von Microsoft Azure Schritt für Schritt an einem Beispiel für Eingangsrechnungen durch:
- Sofern noch nicht geschehen, legen Sie bitte ein Verzeichnis, beispielsweise auf dem Windows-Desktop, für die Eingangsrechnungen fest. Klicken Sie mit der rechten Maustaste auf den Desktop, wählen Sie und benennen Sie diesen z. B. mit „DMS-Rechnungen“. Aus diesem Verzeichnis werden die Rechnungen vom DMS importiert.
- Wählen Sie in Office Manager DMS den Menübefehl und wechseln Sie zur Seite Importieren | Profile.
- Klicken Sie auf Neu
 , um ein neues Importprofil zu erstellen. Oder, falls Sie bereits ein Profil hierfür vorbereitet haben, öffnen Sie dieses mit einem Doppelklick.
, um ein neues Importprofil zu erstellen. Oder, falls Sie bereits ein Profil hierfür vorbereitet haben, öffnen Sie dieses mit einem Doppelklick. - Benennen Sie das Profil mit „KI-Rechnungserkennung“ und wählen Sie bei Dateioperation bitte „Dateien in das Dokumentenverzeichnis verschieben“. Der Modus kann auf „Dokumente automatisch importieren“ gestellt werden, für die ersten Tests lässt man es aber i. d. R. auf „Manuell oder von außen gesteuert“ stehen und importiert die Dateien per Drag&Drop.
- Auf der Registerseite Verzeichnis markieren Sie das zuvor angelegt Verzeichnis „DMS-Rechnungen“. Das Programm erkennt am Quellverzeichnis, welches Importprofil zuständig ist.
- Wechseln Sie zur Seite Feldwerte, um die Erkennungsfunktionen einzurichten. Öffnen Sie die Liste Dokumentenerkennung und markieren Sie „Azure Form Recognizer (Cloud)“.
- Klicken Sie anschließend rechts neben der Liste auf den Mausschalter Optionen und geben Sie Ihre Azure-Verbindungsdaten ein. Nutzen Sie hier bitte auch die Direkthilfe: Zuerst auf das Fragezeichen rechts oben im Dialogfenster und dann auf ein Eingabefeld klicken.
- Markieren Sie jetzt auch die Option Erkannte Rohdaten zeigen (Entwicklermodus).
- Bestätigen Sie die drei geöffneten Einstellungsdialoge mit OK.
Das Importprofil ist jetzt für die Formularerkennung vorbereitet. Sobald Sie ein Dokument aus dem Verzeichnis „DMS-Rechnungen“ in das Dokumentenarchiv übernehmen, wird die Datei an die Künstliche Intelligenz der Azure-Cloud gesendet und das Erkennungsergebnis zurückgegeben. Office Manager DMS übernimmt bereits die wichtigsten erkannten Daten.
Individuelle Daten übernehmen
Sie haben aber auch die Möglichkeit, weitere KI-Daten in beliebige Datenfelder des Dokumentenarchivs zu speichern:
- Lesen Sie die kurze Hilfeseite zur Makro-Variable {AutoCaptAzureAI:Pfad}.
- Kopieren Sie mit dem Windows-Explorer mindestens eine Eingangsrechnung in das hierfür angelegte Verzeichnis „DMS-Rechnungen“.
- Schieben Sie genau eine Rechnung per Drag&Drop auf die Dokumententabelle in Office Manager DMS.
Die Datei wird an die KI gegeben, von ihr ausgewertet und wir erhalten die Erkennungsergebnisse zurück. Weil wir zuvor die Option Erkannte Rohdaten zeigen (Entwicklermodus) aktiviert haben, blendet das Programm die erkannten Daten mit den Pfaden ein.
Siehe Beispieldateien: ausgewertete PDF-Rechnung und das Erkennungsergebnis der KI.
- Kopieren Sie die erkannten und vom Office Manager eingeblendeten Daten am Besten in einen Editor und speichern Sie die Textdatei. Sie können dann auch später auf dieses Beispiel zurückgreifen.
- Betrachten Sie die Daten. Sie findet dort Zeilen, wie
analyzeResult.documents[0].docType=invoice
analyzeResult.documents[0].fields.CustomerAddressRecipient
.valueString=Mustergesellschaft mbH
analyzeResult.documents[0].fields.VendorAddressRecipient
.valueString=Softwarebüro Krekeler
Vor dem Gleichheitszeichen steht der Pfad und dahinter der erkannte Wert. - Als Beispiel übernehmen wir mithilfe der Makrovariablen „AutoCaptAzureAI“ den Rechnungssteller in das Datenfeld „name“: Öffnen Sie in den Einstellungen das zuvor erstellte Importprofil und wechseln Sie zur Registerseite Feldwerte.
- In der Tabelle finden Sie die Datenfelder des derzeit geöffneten Dokumentenarchivs. Links stehen die Feldnamen und in der rechten Spalte werden die gewünschten Werte eintragen.
- In der Zeile des Datenfeldes „name“ tragen Sie bei Feldwert bitte Folgendes ein:
{AutoCaptAzureAI:analyzeResult.documents[0].fields.VendorAddressRecipient.valueString}
Also die oben beschriebene Makrovariable „{AutoCaptAzureAI:Pfad}“ mit dem entsprechenden Pfad „analyzeResult…valueString“, der in den erkannten Daten zu finden ist. - Schauen Sie im Erkennungsergebnis nach, welche weiteren Daten Sie in die Archivfelder übernehmen möchten. Tragen Sie dann jeweils die Makrovariable AutoCaptAzureAI mit dem entsprechenden Pfad beim gewünschten Datenfeld ein.
- Bestätigen Sie die Änderungen mit Klick auf OK und importieren Sie die nächste Rechnung.
- Wiederholen Sie den Vorgang, bis alle gewünschten Daten automatisch hinterlegt werden. Entfernen Sie dann noch die zuvor aktivierte Option zum Einblenden der Rohdaten.

Eigenen Kommentar schreiben oder eine Rückfrage stellen