Wie kann ich im Projektnavigator eine übergeordnete Ebene einfügen?
Aufgabenstellung
Im folgenden Bild sehen Sie rechts den Navigator mit einigen Beispielprojekten. Es soll, wie im linken Bild zu sehen, eine übergeordnete Ebene „Projekte“ eingefügt werden.
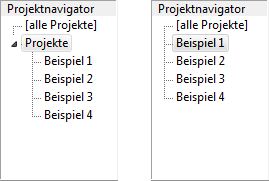
Die Projekte enthalten bereits Dokumente.
Ab Office Manager DMS 22.0
Fügen Sie zuerst die neue übergeordnete Projektebene hinzu: Rechtsklick im Navigator z. B. auf „[alle]“ und im lokalen Menü wählen.
Verschieben können Sie dann per Drag&Drop mit gedrückter Strg-Taste: Markieren Sie die zu verschiebenden Projekte und schieben Sie diese mit der Maus auf das neu angelegte Projekt. Halten Sie die Strg-Taste fest und lösen Sie die Maustaste, um die Projekte mit den Dokumenten zu verschieben.
Bis Version 21.0
Falls noch keine Dokumente enthalten sind, dann können Sie die Projekte einfach per Drag&Drop kopieren, die folgende Beschreibung ist dann nicht erforderlich.
Hintergrundinformation
Die Projektpfade sind in der Archivdatenbank für jedes Dokument hinterlegt. Diese müssen wir entsprechend anpassen.
In folgender Anleitung wird die neue Hauptebene in das Projekt-Datenfeld aller Dokumente eingefügt. Die Option „Liste automatisch erweitern“ aktualisiert die Struktur im Navigator.
Lösung
Die Änderungen sollten vom Administrator durchgeführt werden. Eventuell sind die erforderlichen Funktionen auch für den normalen Anwender gesperrt.
- Wählen Sie bitte zuerst den Menübefehl . Markieren Sie links das Datenbankfeld „[PROJECT]“. Falls die Option Liste automatisch erweitern nicht markiert ist, dann aktivieren Sie diese jetzt bitte mit einem Haken.
- Der Eingabestil muss „Eingabefeld mit strukturierter Liste“ lauten.
- Klicken Sie auf Übernehmen, falls Sie Änderungen vorgenommen haben und schließen Sie das Fenster.
- Die folgende Funktion kann nicht rückgängig gemacht werden! Legen Sie zur Sicherheit eine Kopie der Archivdatenbank an.
- Erstellen Sie eine Suche nach allen Dokumenten, die Sie ändern möchten. Klicken Sie im Menu auf und anschließend auf , falls alle Dokumente geändert werden sollen.
- Office Manager ab Version 14.0: Markieren Sie die zu ändernden Dokumente und wählen Sie .
Office Manager bis Version 13.0: Wählen Sie . Hiermit werden alle Dokumente der Suche geändert! - Geben Sie im Eingabefeld Projekt bitte folgenden Text ein:
Projekte\{Doc:Project}
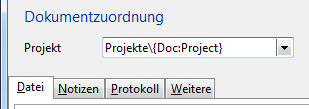
Den Text „Projekte“ ersetzen Sie bitte durch den gewünschten Namen des hinzuzufügenden übergeordneten Projekts. Die Makrovariable „{Doc:Project}“ steht für den bisher zum jeweiligen Dokument gespeicherten Projektpfad. - Klicken Sie auf OK. Lesen Sie die Rückfrage und denken Sie bitte noch einmal nach. Wenn Sie sicher sind, dass alles ok ist, dann bestätigen Sie mit Klick auf den Schalter Ja.
- Anschließend können Sie die nun leeren Projekte „Beispiel n“ im Navigator löschen.
Siehe auch
Übergeordnete Projektebene entfernen
Verzeichnisstruktur synchronisieren

Eigenen Kommentar schreiben oder eine Rückfrage stellen